|
Sometimes there is need to install EurekaLog manually. You may need manual installation to use EurekaLog on build server without running EurekaLog installer. Or you may use manual installation to troubleshoot installation problems. If you're reading this article to solve installation issues - please read this article first.
This article will use the following notation:
%EUREKALOG% - installation folder of EurekaLog. For example: C:\Program Files (x86)\Neos Eureka S.r.l\EurekaLog 7\
%IDE% - installation folder of your IDE. For example: C:\Program Files (x86)\Embarcadero\Studio\15.0\
Running installer
You can instruct EurekaLog installer to install necessary files even there is no IDE installed. Of course, EurekaLog installer will not be able to properly register EurekaLog into (non-existent/invisible) IDE - you still have to perform manual installation (see below). To force-install files for a specific IDE - please, run EurekaLog installer with the following command-line switches:
/Force_MV
where:
| • | M is either 'D' or 'C' - to indicate Delphi or C++ Builder IDE |
| • | V is integer version of IDE. You can determine integer version of your IDE by using this table. |
For example, to install EurekaLog files for Delphi XE4:
EurekaLog7-Enterprise.exe /Force_D18
To install files for RAD Studio XE4 (i.e. both Delphi XE4 and C++ Builder XE4):
EurekaLog7-Enterprise.exe /Force_D18 /Force_C18
To install files for Delphi 7:
EurekaLog7-Enterprise.exe /Force_D7
EurekaLog installer will act as if IDE was detected - i.e. installer will show you normal checkboxes for IDE's files during such installation. You should see a typical set of all necessary files (i.e. .dcu/.obj, .bpl, etc.) after installation - assuming that you did not cleared checkboxes.
Please note that EurekaLog's "Manage EurekaLog in IDEs" tool will not work - because it will not see installed IDE(s). You have to register EurekaLog manually (see below).
IDE Expert
| 1. | determine name and integer version of your IDE by using this table. For example: Studio16 for name and 16 for integer version. This article will use %IDENAME% to mark name of your IDE and %VER% for integer version determined on this step. |
| 3. | Copy EurekaLogCore%VER%0.bpl, .dbg, .jdbg files from %EUREKALOG%\Packages\%IDENAME%\ folder to 32-bit Windows\System32 folder. It is a run-time package (EurekaLogCore). This file will be used by IDE in steps 7 and 9 below. |
| 5. | Go to Components/Install packages menu item of your IDE. |
| 6. | Find any EurekaLog packages in the list. Remove them (if present). |
| 7. | Click on "Add" button and pick up %EUREKALOG%\Packages\%IDENAME%\EurekaLogExpert%VER%0.bpl file. |
| 8. | Make sure that "EurekaLog IDE Expert" appears in package list and it has checkbox checked. |
| 9. | Click on "Add" button and pick up %EUREKALOG%\Packages\%IDENAME%\EurekaLogComponent%VER%0.bpl file. |
| 10. | Make sure that "EurekaLog Component" appears in package list and it has checkbox checked. |
| 11. | Close Packages dialog. |
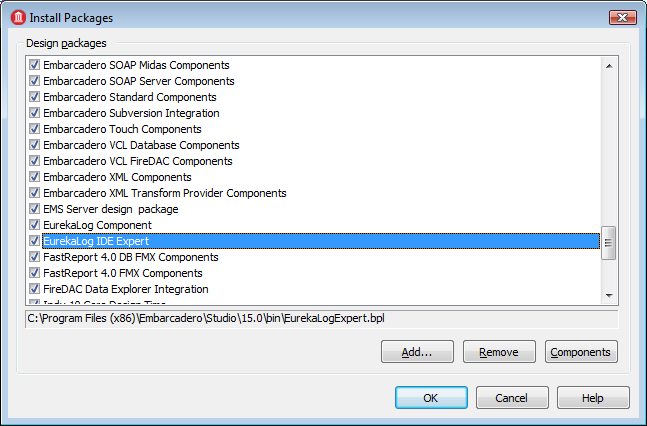
Properly installed IDE expert (Delphi XE7)
Now you should be able to see EurekaLog IDE menu items. There also should be TEurekaLogEvents component present on "EurekaLog" tab in component palette.
Note: all installed components and extensions are limited by limitations of 32-bit processes. If your IDE crash after installing and/or using EurekaLog IDE expert - try to remove unused components/extensions.
Library search paths
| 12. | Go to Tools/Options menu item of your IDE (some IDE versions names this menu item as "Environment options"). |
| 13. | Find Library category in options dialog (it should be a tab for old IDE versions or tree view item for new IDE versions). For C++ Builder as part of RAD Studio - look for C++ Options/Paths category. |
| 14. | Find "Library Search Paths" options (other possible name is "Library path"). |
| 15. | Click on "..." button to open list of library search paths. |
| 16. | Remove all EurekaLog-related paths (if any present). |
| 17. | Add %EUREKALOG%\Lib\Win32\Release\%IDENAME%\, %EUREKALOG%\Lib\Common and %EUREKALOG%\Source\Extras\ folders. |
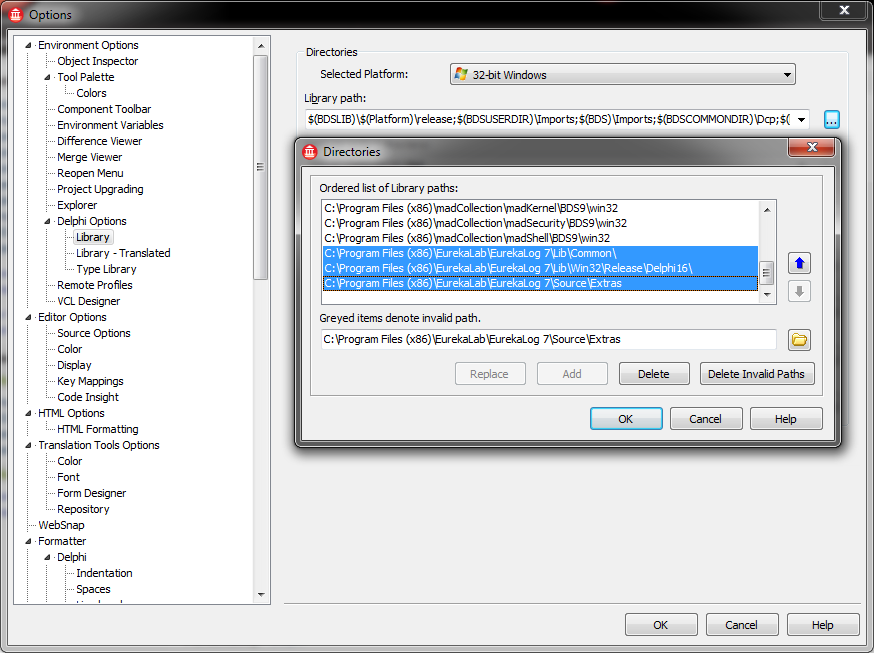
Properly registered library paths (Delphi XE2)
Now you should be able to compile your projects.
| 18. | (Optional, Delphi XE2+ only) Change platform to "64-bit Windows" and repeat steps 12-14, only use Win64 instead of Win32 folder. |
Note: search paths may be limited in length. If your changes aren't working - please remove unused paths or move EurekaLog towards the beginning of the list.
Source browsing paths
| 19. | Find "Browsing path" option in the same dialog. |
| 20. | Click on "..." button to open list of source browsing paths. |
| 21. | Remove all EurekaLog-related paths (if any present). |
| 22. | Add %EUREKALOG%\Source\ folder. |
| 23. | (Optional) Add all subfolders of %EUREKALOG%\Source\ folder. |
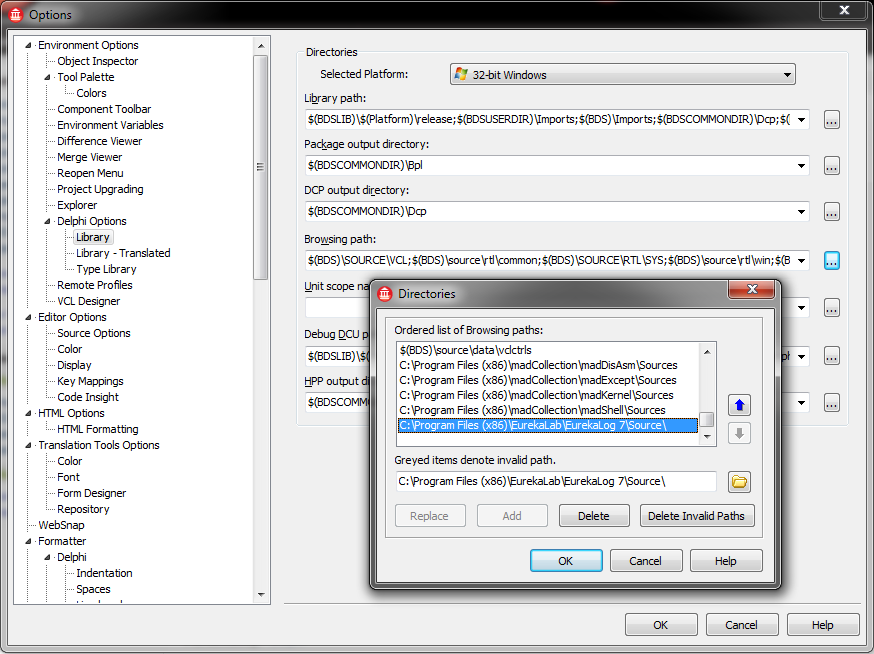
Properly registered (minimal) browsing paths (Delphi XE2)
| 21. | (Optional, Delphi XE2+) Change platform to "64-bit Windows" and repeat steps 17-20. |
Note: search paths may be limited in length. If your changes aren't working - please remove unused paths or move EurekaLog towards the beginning of the list.
Debug paths (Delphi only)
| 24. | Find "Debug DCU paths" option. |
| 25. | Click on "..." button to open list of debug paths. |
| 26. | Remove all EurekaLog-related paths (if any present). |
| 27. | Add %EUREKALOG%\Lib\Win32\Debug\%IDENAME%\ folder. |
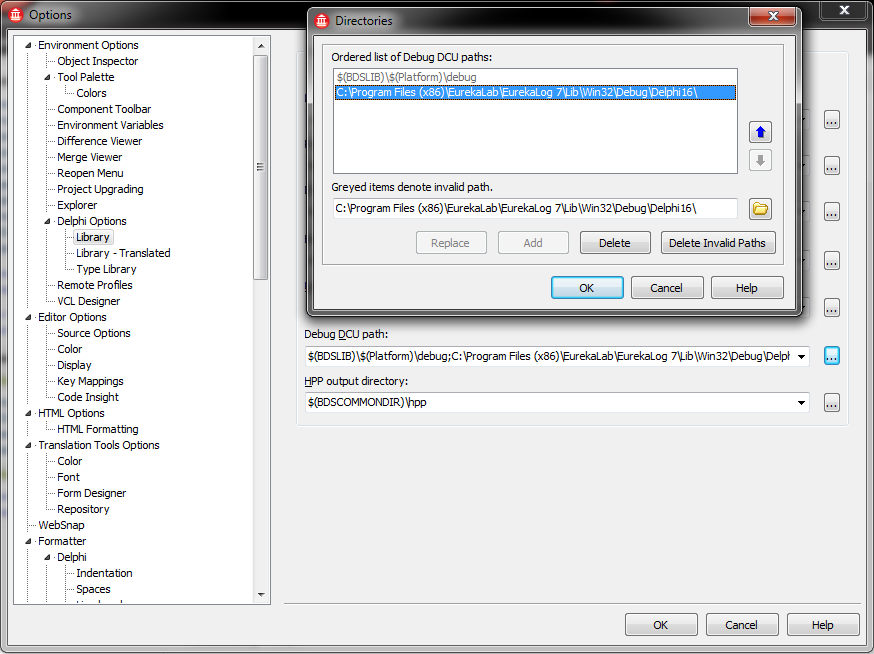
Properly registered debug path (Delphi XE2)
Now you will be able to use 2 sets of files (debug/release). When you enable "Use Debug DCUs" option - files from Debug folder will be used. Otherwise ("Use Debug DCUs" option unchecked) - Release folder will be used.
| 28. | (Optional, Delphi XE2+) Change platform to "64-bit Windows" and repeat steps 23-25. |
Note: search paths may be limited in length. If your changes aren't working - please remove unused paths or move EurekaLog towards the beginning of the list.
Include paths (C++ Builder only)
| 29. | Find "Include paths" option. |
| 30. | Click on "..." button to open list of include paths. |
| 31. | Remove all EurekaLog-related paths (if any present). |
| 32. | Add %EUREKALOG%\Lib\Common\ folder. |
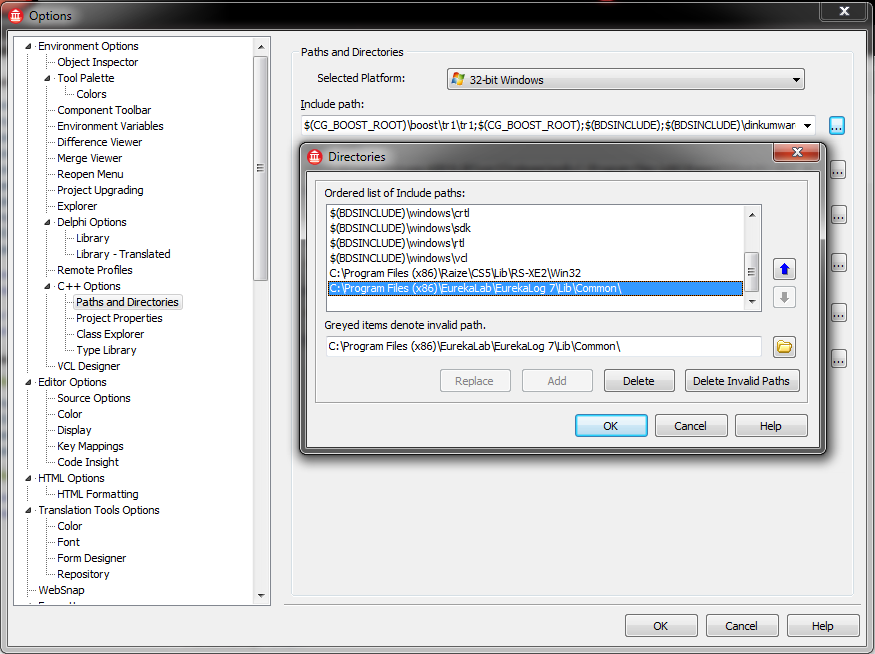
Properly registered include path (C++ Builder XE2)
| 33. | (Optional, Delphi XE2+) Change platform to "64-bit Windows" and repeat steps 26-28. |
Note: search paths may be limited in length. If your changes aren't working - please remove unused paths or move EurekaLog towards the beginning of the list.
Verify project settings
| 35. | Make sure IDE expert is not disabled for this project - go to Components/Install packages menu item and make sure EurekaLog Expert package is present and enabled. |
| 36. | Check project options (Project/Options) - make sure there are no EurekaLog paths listed in any options. |
| 37. | Delete all .dcu/.obj files of your project. Make a full build. |
See also:
|
Send feedback...
|
Build date: 2025-09-30
Last edited: 2025-04-01
|
PRIVACY STATEMENT
The documentation team uses the feedback submitted to improve the EurekaLog documentation.
We do not use your e-mail address for any other purpose.
We will remove your e-mail address from our system after the issue you are reporting has been resolved.
While we are working to resolve this issue, we may send you an e-mail message to request more information about your feedback.
After the issues have been addressed, we may send you an email message to let you know that your feedback has been addressed.
Permanent link to this article: https://www.eurekalog.com/help/eurekalog/manual_installation.php
|
|